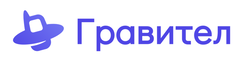Существует 2 способа совершать вызовы из интерфейса AmoCRM - с использованием встроенного в АмоCRM user-agent (WebRTC) и c использованием внешних user-agent (коммуникатора, софтфона, ip-телефона). Рассмотрим настройку и диагностику проблем с прохождением вызова для обоих случаев.
1.WebRTC
При возникновении проблем со звонками из интерфейса АмоCRM WebRTC необходимо убедиться, что в настройках браузера для ресурса АмоCRM выставлены соответствующие 4 разрешения (показано на примере браузера Chrome). Для проверки выставленных разрешений необходимо в открытой вкладке АмоCRM нажать значок замка в левой части адресной строки:
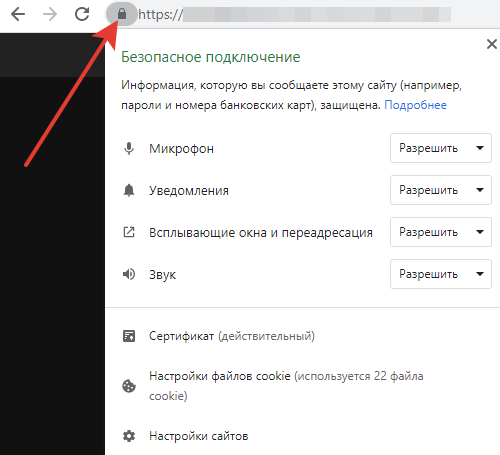
В случае, если разрешения не отображаются, необходимо нажать на пункт «Настройки сайтов» в нижней части меню. Откроется меню настроек разрешений. Необходимо выставить 4 разрешения в соответствии со следующим скриншотом:
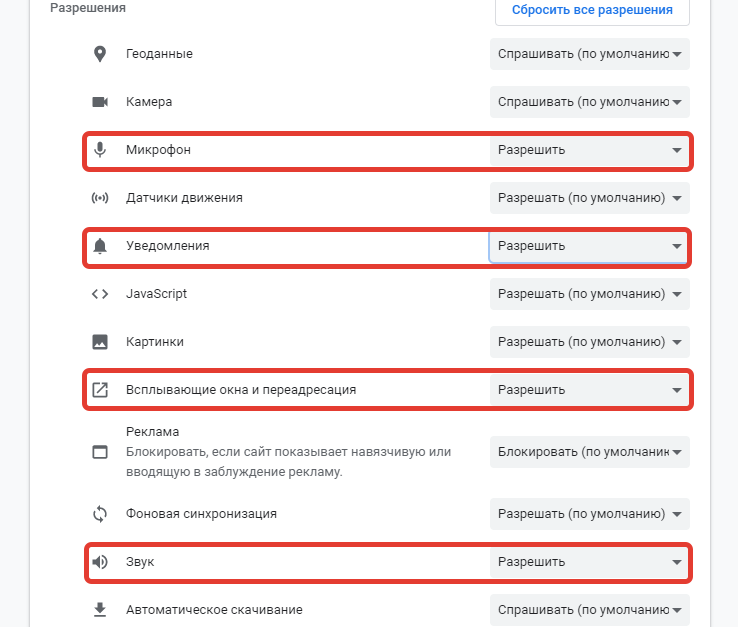
После изменения настроек закройте меню разрешений и обновите вкладку АмоCRM нажатием Ctrl+F5. В случае успешной загрузки виджета в левом нижнем углу должен появиться значок телефонной трубки:
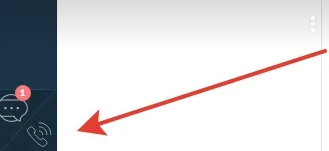
Виджет может не загружаться, если существуют проблемы с пользовательскими данными на платформе виртуальной АТС - необходимо убедиться, что учетная запись пользователя CRM сопоставлена с пользователем ВАТС. Проверить сопоставление возможно в ЛК ВАТС:
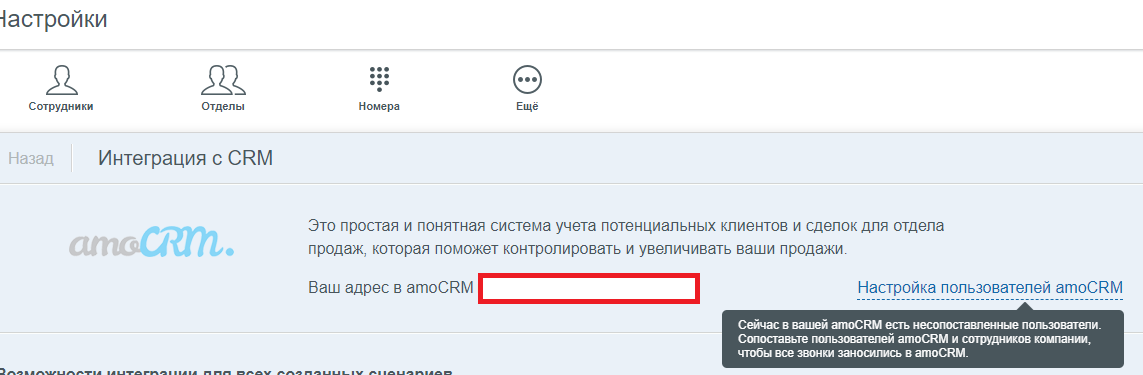
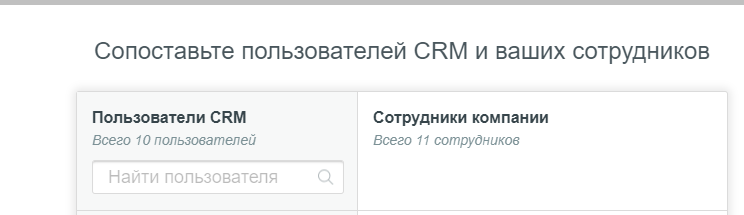
Каждая учетная запись пользователя CRM должна быть сопоставлена с одним пользователем ВАТС (сотрудники компании).
2. Звонки с использованием внешних приложений (коммуникатора, софтфона, ip-телефона).
При возникновении проблем со звонками из интерфейса АмоCRM c использованием внешних user-agent (коммуникатора, софтфона, ip-телефона) необходимо убедиться, что в настройках браузера для ресурса Amo запрещено использование микрофона (показано на примере браузера Chrome). Для проверки выставленных разрешений необходимо в открытой вкладке АмоCRM нажать значок замка в левой части адресной строки:
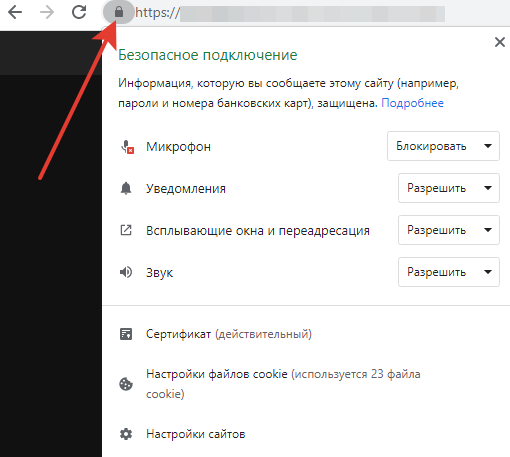
В случае, если разрешения не отображаются, необходимо нажать на пункт «Настройки сайтов» в нижней части меню. Откроется меню настроек разрешений:
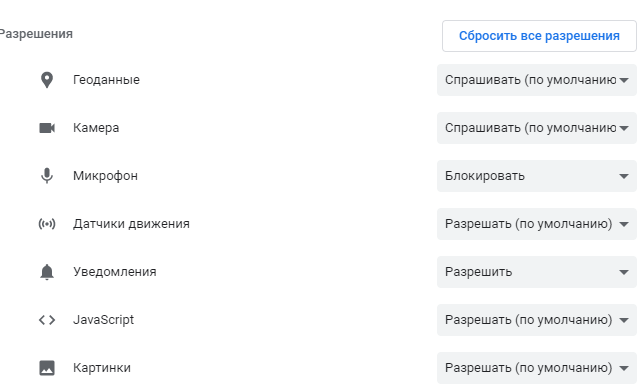
После изменения настроек закройте меню разрешений и обновите вкладку АмоCRM нажатием Ctrl+F5.
3.Диагностика
Если настройки выставлены в соответствии с рекомендациями (в зависимости от используемой конфигурации), но всё равно не совершается исходящий вызов по клику из карточки клиента AmoCRM, то вероятно, отсутствует соединение с websocket. Для диагностики данной проблемы необходимы сделать 2 скриншота (показано на примере браузера Chrome) и отправить их в службу технической поддержки Гравител.
3.1. Открыть панель разработчика в браузере нажатием F12 (либо: Дополнительные инструменты- Инструменты разработчика), перейти на вкладку Сonsole, попытаться выполнить вызов из карточки клиента АмоCRM и сделать скриншот процессов в консоли:
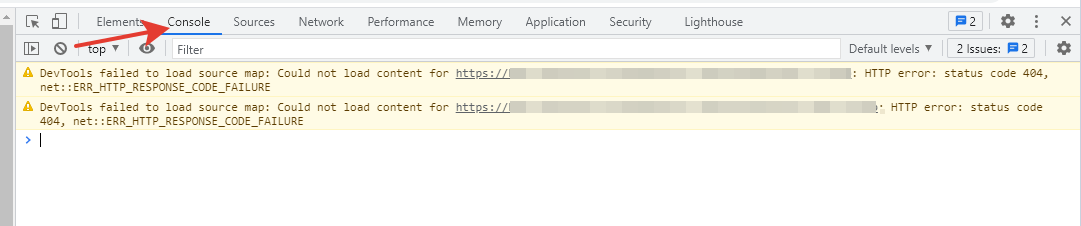
3.2. В той же панели разработчика перейти на вкладку Network - WS (WS – Messages), затем попытаться выполнить вызов из карточки клиента АмоCRM и сделать скриншот процессов:
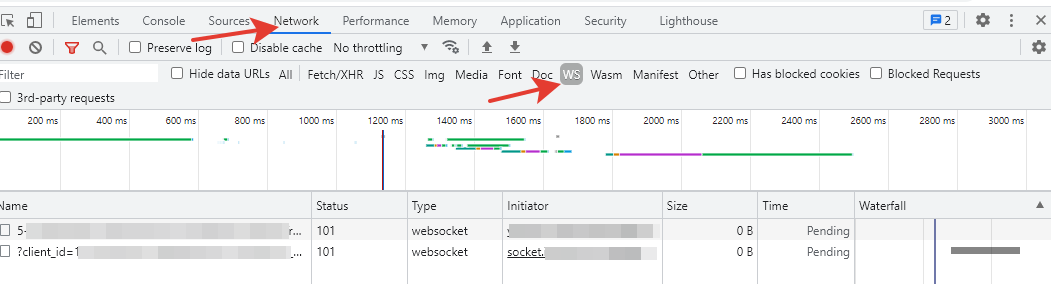
Оба скриншота необходимо направить в техническую поддержку Гравител для анализа на адрес электронной почты [email protected]
В большинстве браузеров панель разработчика открывается нажатием F12, а сам процесс аналогичен приведенным примерам.
В случае затруднений при проведении перечисленных проверок, либо невозможности самостоятельной проверки, - рекомендуем обратиться в техническую поддержку Гравител, мы произведем проверку самостоятельно.