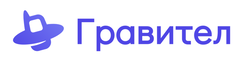Скачиваем приложение на компьютер с официального сайта: https://www.zoiper.com/en/voip-softphone/download/current
Запускаем скаченный файл и соглашаемся с условиями использования:
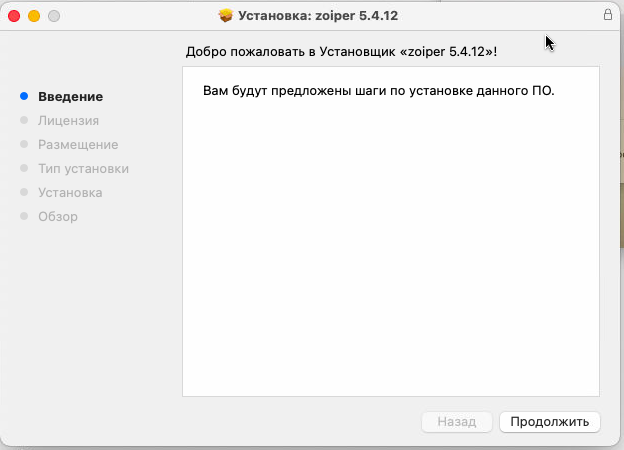
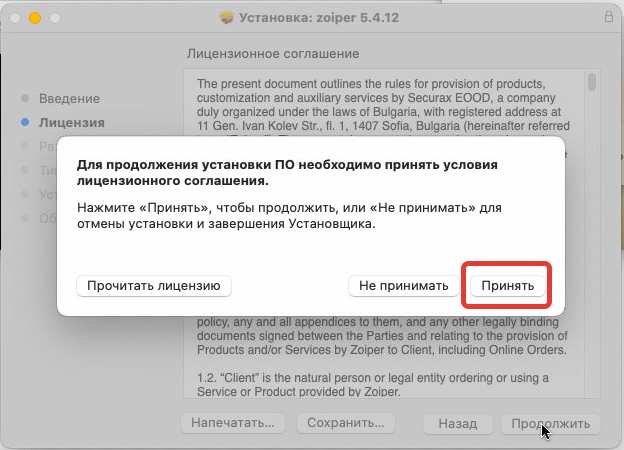
Система попросит ввести пароль от учетной записи для продолжения установки. Нужно ввести пароль и продолжить:
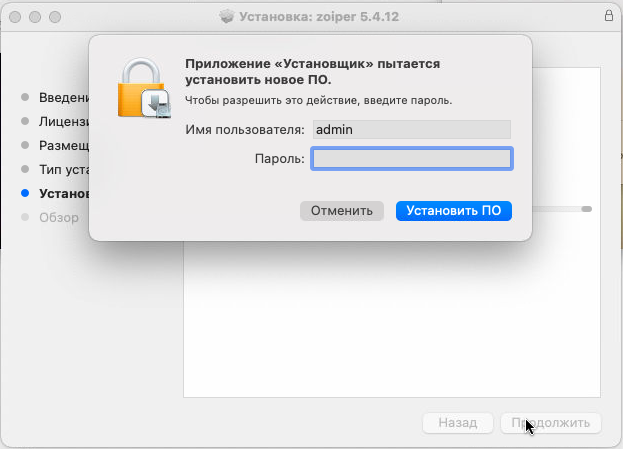
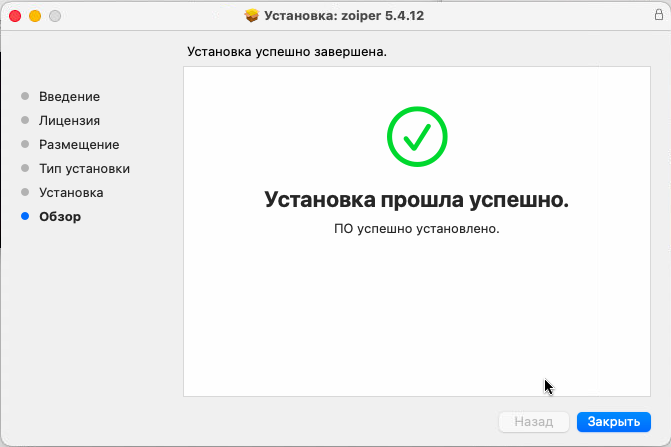
После установки нужно разрешить приложению показывать уведомления и использовать микрофон. В появившемся окне нажмите "Continue as a Free user":
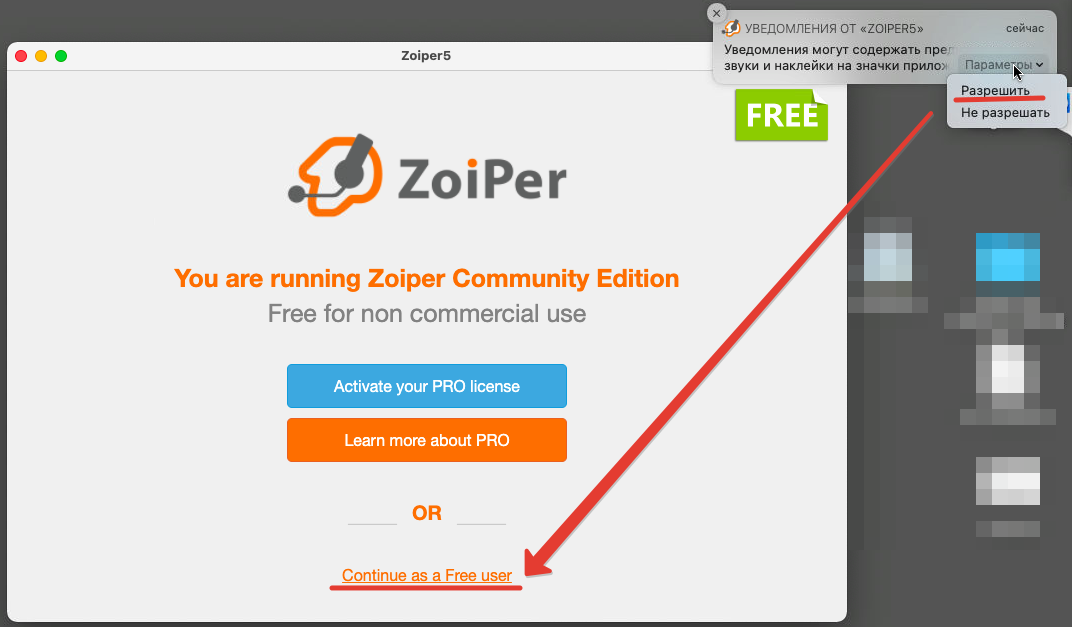
Далее неободимо ввести авторизационные данные.
В верхнее поле введите короткий номер сотрудника в АТС @ и адрес Вашего домена вида xxx.gravitel.ru или xxx.aicall.ru (например [email protected])
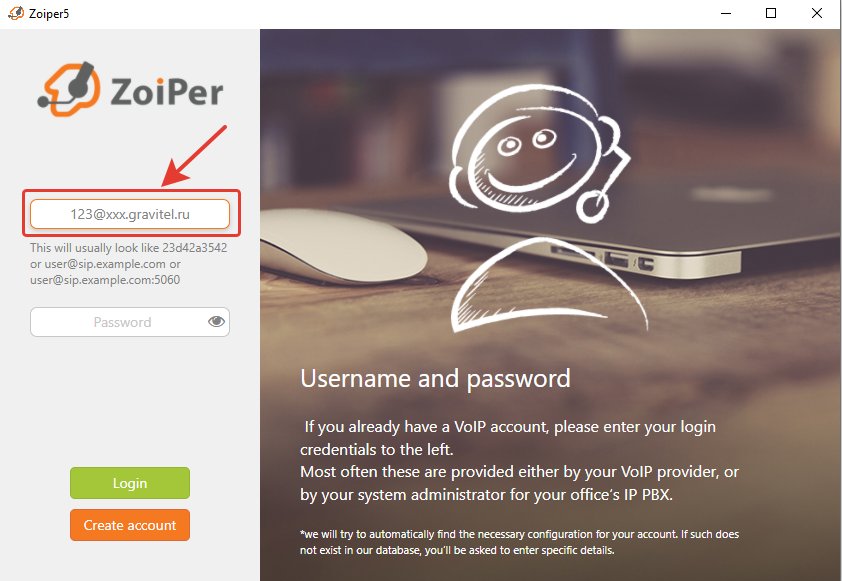
В поле Password введите SIP-пароль сотрудника в АТС (в случае его отсутствия, пароль сотрудника для входа в АТС) и нажмите клавишу Login
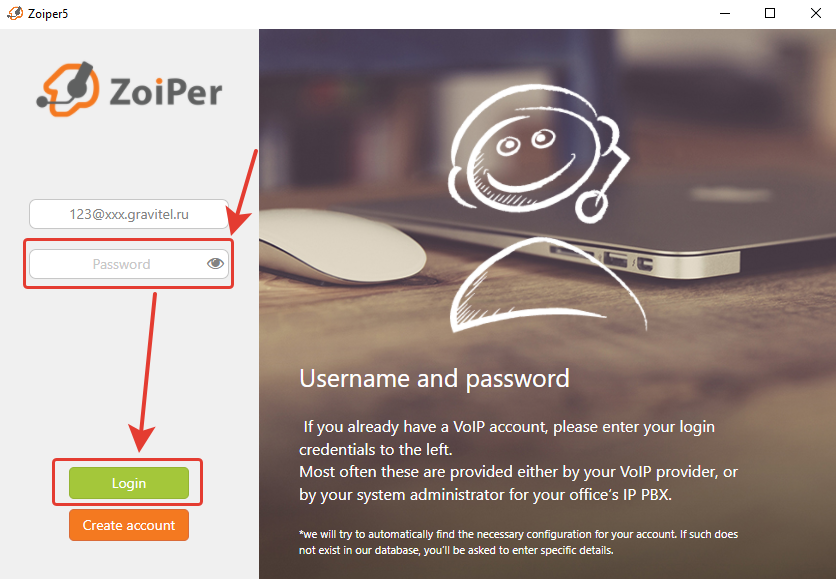
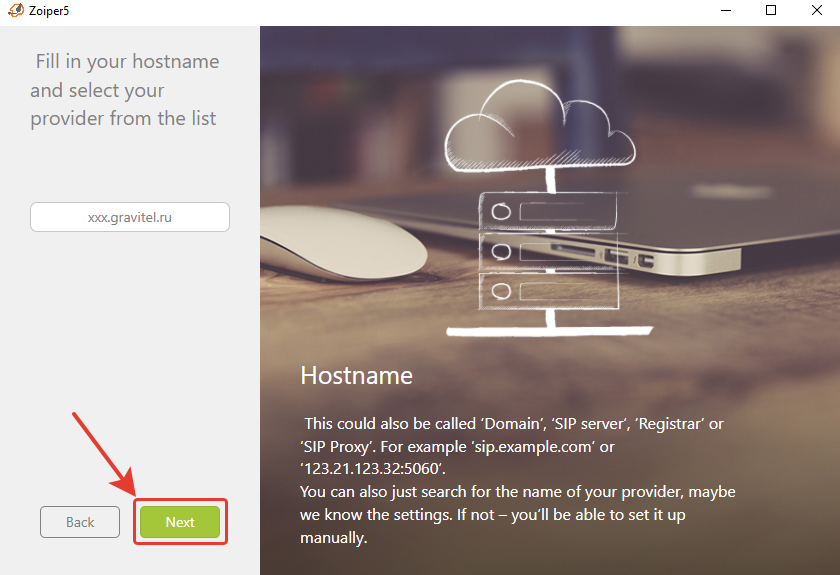
Далее нажмите Skip
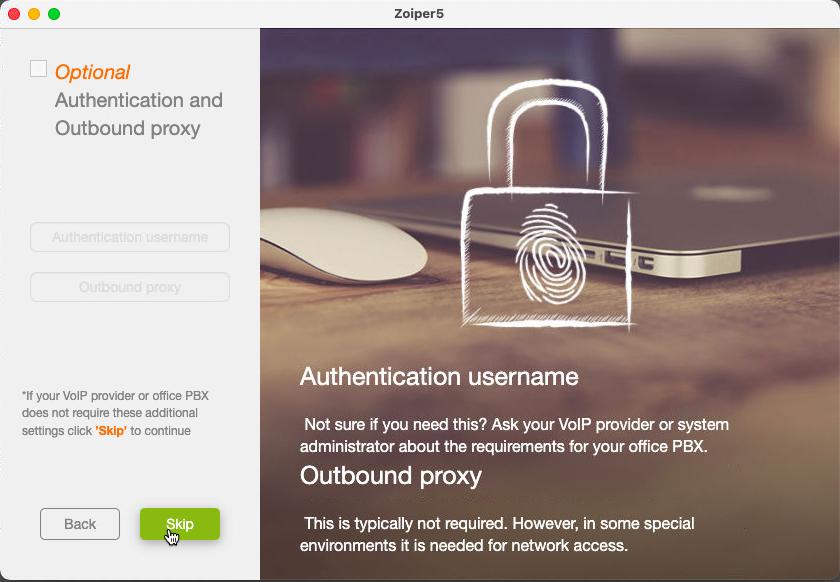
Выберите SIP UDP и нажмите Next
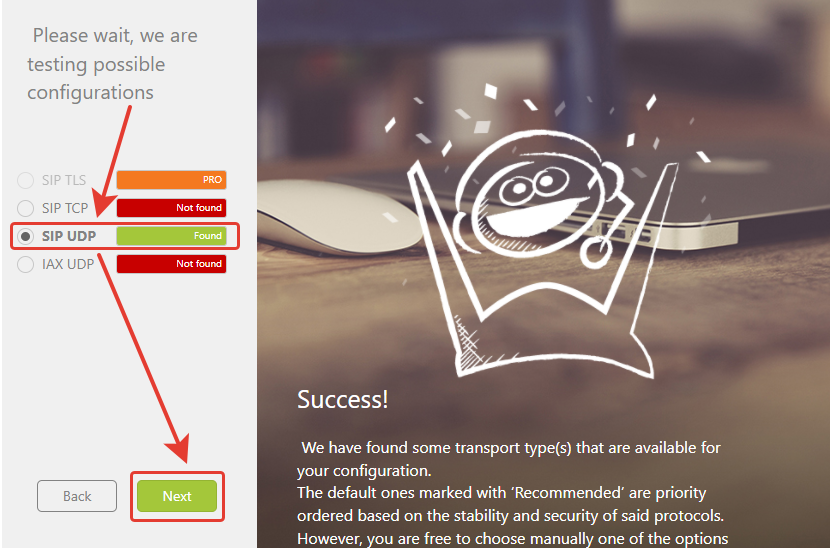
На этом настройка завершена, нажимаем зеленую кнопку Create Account
Приложение готово к работе.